Cómo exportar base de datos MySQL a Excel
MySQL es una de las bases de datos más populares actualmente y la necesidad de exportar los datos a otras aplicaciones, como Excel, es muy común para aquellos que buscan hacer análisis y creación de informes. Excel es una herramienta muy poderosa que permite la creación de gráficos y tablas a partir de una gran cantidad de datos. En este artículo, exploraremos diferentes maneras de exportar su base de datos MySQL a Excel y obtendrá conocimientos valiosos sobre cómo realizar esta tarea de manera fácil y rápida.

Aprende cómo exportar fácilmente una base de datos de MySQL en 5 simples pasos
Si necesitas exportar una base de datos de MySQL, no te preocupes porque en este post te enseñaremos cómo hacerlo en 5 pasos muy sencillos.
El primer paso es acceder a la base de datos que quieres exportar a través de phpMyAdmin. Si no sabes cómo hacerlo, busca un tutorial en internet o pregúntale a un experto.
Una vez dentro de la base de datos, selecciona la tabla o tablas que deseas exportar. Puedes seleccionar varias tablas al mismo tiempo.
Después de seleccionar las tablas, busca la opción de Exportar y haz clic en ella. Aparecerán varias opciones, pero en la mayoría de los casos, la configuración por defecto es suficiente.
 Exportar base de datos MySQL con Workbench: Guía paso a paso
Exportar base de datos MySQL con Workbench: Guía paso a pasoPor último, haz clic en Continuar y espera a que la base de datos se exporte. El tiempo de espera dependerá del tamaño de la base de datos.
Una vez que el proceso de exportación se haya completado, aparecerá un enlace para descargar el archivo de la base de datos en formato SQL. Haz clic en él y ¡listo!
Exportar una base de datos de MySQL no tiene que ser complicado. Con estos sencillos pasos, podrás hacerlo fácilmente y sin estrés. ¡Anímate a intentarlo!
Reflexión
La tecnología puede ser intimidante a veces, pero no hay que temerle. Con tutoriales, ayuda de expertos y un poco de práctica, incluso las tareas más complejas se pueden lograr con éxito. ¿Qué otra tarea tecnológica te gustaría aprender a hacer fácilmente?
Aprende cómo exportar tus datos de SQL a Excel en pocos pasos sencillos
Si eres un usuario de SQL, sabrás lo útil que es tener la habilidad de exportar tus datos a Excel. Por suerte, el proceso es bastante sencillo y se puede hacer en pocos pasos.
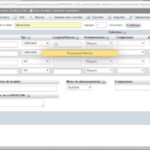 Exportar base de datos MySQL a Excel: Guía paso a paso
Exportar base de datos MySQL a Excel: Guía paso a pasoPrimero, tendrás que ejecutar tu consulta de SQL en tu gestor de base de datos. Una vez que hayas obtenido los resultados que deseas exportar, selecciona todo el contenido y cópialo al portapapeles.
Ahora, abre una nueva hoja de cálculo en Excel y pega los datos que acabas de copiar. Probablemente se pegarán sin formato, así que tendrás que aplicar un formato de tabla para que la información sea fácil de leer.
Una vez que hayas aplicado el formato de tabla, guarda la hoja de cálculo en la ubicación deseada en tu ordenador. Felicidades, ¡has exportado tus datos de SQL a Excel!
Exportar datos de SQL a Excel puede ser muy útil para quienes trabajan con grandes cantidades de datos. Esta habilidad puede ahorrar tiempo y mejorar la eficiencia en la gestión de datos.
¿Has utilizado esta técnica antes? ¿Tienes algún otro consejo para exportar datos de SQL a Excel de manera efectiva? ¡Comparte tus ideas en los comentarios!
El camino hacia la eficiencia: Guía paso a paso para exportar su base de datos phpMyAdmin a Excel
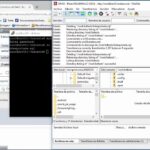 Cómo exportar CSV de MySQL en unos pocos pasos
Cómo exportar CSV de MySQL en unos pocos pasosExportar una base de datos desde phpMyAdmin es una tarea importante para quienes necesitan trabajar con grandes cantidades de información en Excel. Con esta guía paso a paso, podrás hacerlo de manera eficiente y rápida.
Primeramente, es necesario que accedas a phpMyAdmin usando tus credenciales de acceso. Una vez dentro, selecciona la base de datos que deseas exportar.
En la parte superior de la pantalla, haz clic en el botón «Exportar». Aparecerá un menú desplegable con diferentes opciones. Selecciona la opción «Personalizado», ya que te permitirá elegir exactamente qué tablas deseas exportar.
En la sección «Tablas», selecciona las que deseas exportar. También puedes elegir el formato de archivo que deseas exportar, ya sea .csv o .xlsx. Además, puedes asignar un nombre a tu archivo exportado y elegir el destino en tu computadora donde se guardará.
Una vez que hayas hecho todas tus selecciones, haz clic en el botón «Ir» para empezar la exportación. Dependiendo de la cantidad de información que estés exportando, puede llevar varios minutos para que se complete el proceso.
Ahora, abre Excel y selecciona «Datos» en la barra de herramientas. Haz clic en «Desde texto/csv» y selecciona el archivo que acabas de exportar desde phpMyAdmin. Excel hará el resto del trabajo por ti y convertirá la información en una tabla fácil de leer y manipular.
Exportar una base de datos desde phpMyAdmin puede parecer complicado al principio, pero siguiendo estos pasos, podrás hacerlo rápidamente y de manera eficiente.
Recuerda que la eficiencia es clave en cualquier trabajo que realices. Asegúrate de siempre buscar maneras de mejorar tus procesos para lograr un trabajo efectivo y con calidad.
¡Esperamos que este artículo haya sido de gran ayuda para ti! Recuerda que exportar tus bases de datos MySQL a Excel puede ahorrarte mucho tiempo y facilitar el análisis de la información.
Si tienes alguna duda o sugerencia, no dudes en dejarnos un comentario. Nos encanta escuchar tus opiniones y mejorar nuestros contenidos.
¡Hasta la próxima!
Si quieres conocer otros artículos parecidos a Cómo exportar base de datos MySQL a Excel puedes visitar la categoría Tecnología.
Deja una respuesta
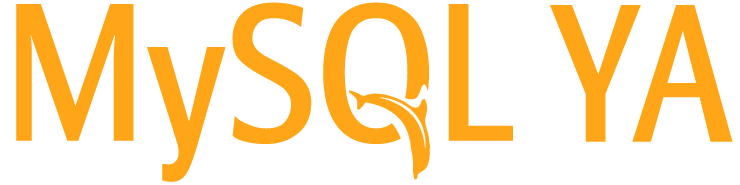
Aprende mas sobre MySQL