Instalación de MySQL 5.5: Guía paso a paso
MySQL es un sistema de gestión de bases de datos muy utilizado en el mundo de la programación y la informática. Su instalación es sencilla, pero requiere seguir una serie de pasos para asegurarnos de que se instala de forma correcta. En este artículo, te presentamos una guía paso a paso para la instalación de MySQL 5.5, una de las versiones más recientes y utilizadas. Sigue los pasos detallados en esta guía y podrás instalar MySQL 5.5 en poco tiempo y sin problemas.

Guía de instalación de MySQL, paso a paso: aprende a instalarlo en pocos minutos
¿Quieres aprender a instalar MySQL en tu ordenador? ¡No te preocupes! Esta guía de instalación te proporciona un paso a paso sencillo y rápido para conseguirlo en pocos minutos.
Lo primero que debes hacer es descargar el archivo de instalación desde la página oficial de MySQL. Asegúrate de elegir la versión compatible con tu sistema operativo.
A continuación, inicia el proceso de instalación y sigue las instrucciones que te aparecerán en pantalla. Asegúrate de leer cada paso detenidamente y seleccionar las opciones que mejor se adapten a tus necesidades.
Una vez finalizada la instalación, asegúrate de configurar correctamente la base de datos, establecer la contraseña de acceso y crear el usuario administrador.
 Cómo instalar MySQL en Fedora: Guía paso a paso
Cómo instalar MySQL en Fedora: Guía paso a pasoRecuerda que MySQL es una herramienta fundamental para la gestión de bases de datos y es utilizado en múltiples sistemas y aplicaciones. Por lo tanto, es importante que aprendas a instalarlo correctamente y a usarlo de forma eficiente.
En definitiva, si quieres aprender a instalar MySQL de manera sencilla y rápida, esta guía es perfecta para ti. No dejes de aprovechar esta oportunidad y comienza a disfrutar de las ventajas que ofrece esta herramienta.
¿Qué esperas para empezar?
Aprende paso a paso a instalar MySQL 5.5 en tu sistema
MySQL es uno de los sistemas de gestión de bases de datos más populares y utilizados en la web. Si estás interesado en utilizar MySQL para almacenar y gestionar tus datos, sigue este tutorial para aprender cómo instalar MySQL 5.5 en tu sistema paso a paso.
Paso 1: Descargar y preparar el archivo de instalación
Lo primero que debes hacer es descargar el archivo de instalación de MySQL 5.5. Ve a la página oficial de MySQL y descarga el archivo de instalación correspondiente a tu sistema operativo. Una vez descargado, descomprime el archivo en una carpeta de tu elección.
 Guía para instalar MySQL en Windows 7: Paso a paso
Guía para instalar MySQL en Windows 7: Paso a pasoPaso 2: Iniciar la instalación de MySQL
Una vez que tengas el archivo de instalación preparado, inicia la instalación de MySQL. Durante el proceso de instalación, se te pedirá que aceptes los términos y condiciones de la licencia, y que selecciones la configuración de instalación que desees.
Paso 3: Configurar MySQL
Una vez que la instalación haya finalizado, abre el panel de control de MySQL para comenzar a configurar tu base de datos. Aquí podrás establecer la configuración de tu base de datos, crear nuevas tablas, y añadir nuevos usuarios y permisos.
Sigue este tutorial y aprende a instalar MySQL 5.5 en tu sistema. Con este software podrás crear y gestionar tus propias bases de datos de forma rápida y sencilla.
La instalación de MySQL puede ser un proceso complejo para los usuarios inexpertos, pero siguiendo este tutorial podrás aprender fácilmente a instalar MySQL 5.5 en tu sistema y comenzar a gestionar tus propias bases de datos.
Guía paso a paso: Instalación de MySQL 57 en Windows 10
MySQL es uno de los sistemas de gestión de bases de datos más populares del mercado. Si deseas instalar MySQL 57 en tu ordenador con Windows 10, sigue esta guía paso a paso:
 Guía: Cómo configurar MySQL de manera eficiente
Guía: Cómo configurar MySQL de manera eficiente1. Descarga el instalador de MySQL 57 desde el sitio oficial de MySQL.
2. Haz doble clic en el archivo descargado para ejecutar el instalador.
3. Selecciona «Instalación completa» y haz clic en «Siguiente».
4. Lee los términos del acuerdo de licencia y acepta los términos.
5. Selecciona la ubicación donde deseas instalar MySQL y haz clic en «Siguiente».
6. En la siguiente pantalla, selecciona las características que deseas instalar. Es recomendable dejar la configuración por defecto.
7. Ingresa una contraseña para el usuario de root de MySQL y haz clic en «Siguiente».
8. Haz clic en «Instalar» para comenzar la instalación.
9. Espera a que finalice la instalación y haz clic en «Finalizar».
¡Hecho! Ahora puedes comenzar a utilizar MySQL 57 en tu ordenador con Windows 10.
Asegúrate de tener en cuenta las contraseñas de usuario y root que hayas definido durante la instalación, ya que serán necesarias para conectarse a la base de datos.
La instalación de MySQL 57 en Windows 10 es una tarea sencilla si sigues esta guía paso a paso. Recuerda siempre descargar el instalador desde el sitio oficial de MySQL para garantizar que estás instalando la versión más reciente y segura.
MySQL tiene una amplia variedad de aplicaciones y posibilidades, así que ¿por qué no aprovechar todo lo que este sistema de gestión de bases de datos tiene para ofrecer?
¡Y con esto llegamos al final de nuestra guía de instalación de MySQL 5.5 paso a paso! Esperamos que haya sido de gran ayuda para ti y que hayas podido instalar exitosamente esta herramienta en tu computadora. MySQL es una excelente opción para administrar bases de datos, y te recomendamos que sigas explorando todas sus funcionalidades.
¡Gracias por leernos y hasta la próxima!
Si quieres conocer otros artículos parecidos a Instalación de MySQL 5.5: Guía paso a paso puedes visitar la categoría Tecnología.
Deja una respuesta
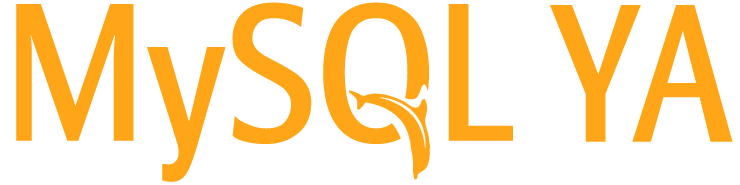
Aprende mas sobre MySQL