Cómo configurar una base de datos local MySQL en Mac
Para cualquier desarrollador, tener una base de datos local en su equipo es esencial para poder trabajar de manera eficiente. En este sentido, Mac ofrece una amplia variedad de herramientas y programas para configurar servidores de base de datos en su sistema. En este artículo, te enseñaremos a configurar una base de datos local MySQL en Mac, una de las bases de datos más populares y utilizadas en todo el mundo. Con estos pasos podrás instalar y configurar una base de datos local en tu equipo y empezar a trabajar con ella en muy poco tiempo. ¡Comencemos!

Aprende a crear una base de datos en MySQL en tu Mac de manera sencilla
¿Quieres crear una base de datos en tu Mac de manera sencilla? ¡No te preocupes, aquí te explicamos cómo hacerlo en MySQL!
Lo primero que debes hacer es descargar e instalar MySQL en tu Mac. Una vez que lo hayas hecho, abre la terminal y conéctate al servidor de MySQL escribiendo mysql -u root -p. Luego, crea tu base de datos escribiendo CREATE DATABASE nombre_de_tu_base_de_datos;.
Ahora, para crear una tabla dentro de tu base de datos, escribe USE nombre_de_tu_base_de_datos; CREATE TABLE nombre_de_tu_tabla (columna1 tipo_de_dato, columna2 tipo_de_dato, …);. Asegúrate de reemplazar ‘nombre_de_tu_base_de_datos’ y ‘nombre_de_tu_tabla’ con los nombres que hayas elegido. También, asegúrate de especificar los tipos de datos correctos para cada columna.
Para insertar datos en tu tabla, escribe INSERT INTO nombre_de_tu_tabla (columna1, columna2, …) VALUES (valor1, valor2, …);. Si tu tabla tiene muchas columnas, puedes especificar solo las que deseas llenar con valores.
 Accede fácilmente con login JSP MySQL
Accede fácilmente con login JSP MySQL¡Y listo! Ya has creado tu base de datos en MySQL en tu Mac de manera sencilla.
Recuerda que hay muchas más cosas que puedes hacer con MySQL, como agregar usuarios y permisos, realizar consultas avanzadas y más. ¡Explora y aprende más sobre esta herramienta de base de datos!
La tecnología avanza día a día, y es importante para nosotros como individuos aprender a utilizarla correctamente para aprovechar todo su potencial. Aprender a crear una base de datos en MySQL en tu Mac de manera sencilla no solo te ayudará a mejorar tus habilidades en informática, sino que también te permitirá manejar mejor tus datos y hacer un mejor uso de ellos. ¡A seguir aprendiendo!
Descubre cómo localizar MySQL en tu Mac y hacerlo funcionar en pocos pasos
Si tienes un Mac y necesitas utilizar MySQL, lo primero que debes hacer es localizar la ubicación del archivo en tu ordenador.
Para ello, debes abrir la terminal y escribir el siguiente comando: which mysql
 Mejora la velocidad de tu sitio web con Lumen y MySQL
Mejora la velocidad de tu sitio web con Lumen y MySQLEsto te mostrará la ruta donde se encuentra MySQL en tu sistema.
Una vez que sepas la ruta, puedes acceder a MySQL en la terminal utilizando el comando mysql -u root -p
Esto te permitirá entrar a la base de datos y comenzar a trabajar con ella.
Es importante mencionar que para que MySQL funcione correctamente en tu Mac, debes asegurarte de tener una versión actualizada de Xcode y las herramientas de línea de comandos de Xcode instaladas.
Con estos sencillos pasos, podrás comenzar a utilizar MySQL en tu Mac sin mayores complicaciones. ¡A disfrutar de esta potente herramienta de bases de datos!
Aunque inicialmente puede parecer complicado, una vez que comprendes cómo localizar MySQL en tu sistema y cómo acceder a ella en la terminal, es realmente sencillo de utilizar. ¡Manejar bases de datos nunca fue tan fácil y cómodo como con MySQL!
 Mamp Default MySQL Password: How to Access Your Database
Mamp Default MySQL Password: How to Access Your Database¡Fácil y rápido! Aprende a abrir MySQL Workbench en tu Mac con estos simples pasos
Si eres un usuario de Mac y necesitas abrir MySQL Workbench para gestionar tus bases de datos, no te preocupes, es muy fácil. Con estos simples pasos podrás acceder a esta herramienta en poco tiempo.
Lo primero que debes hacer es descargar el archivo de instalación de MySQL Workbench desde la página oficial de MySQL. Una vez descargado, ábrelo y sigue las instrucciones para instalar el programa en tu Mac.
Una vez que tengas instalado MySQL Workbench, busca el ícono del programa en tu Launchpad o en tu carpeta de aplicaciones. Haz clic en el ícono para abrir el programa.
Al abrirse el programa, verás una pantalla inicial con diferentes opciones. Si ya tienes una conexión configurada previamente, selecciona la opción de conectar. De lo contrario, puedes crear una nueva conexión haciendo clic en el botón de Nueva conexión.
Completa los campos requeridos con la información correspondiente, como el nombre de la conexión, el nombre de usuario y la contraseña. Una vez que hayas llenado toda la información, haz clic en Test Connection para asegurarte de que la conexión haya sido exitosa.
Si todo ha sido configurado correctamente, estarás listo para empezar a utilizar MySQL Workbench en tu Mac. Ahora podrás gestionar tus bases de datos de manera fácil y rápida.
En resumen, son simples pasos los que debes seguir para abrir MySQL Workbench en tu Mac. Con esto podrás acceder a una herramienta útil para gestionar tus bases de datos.
Ahora que conoces cómo abrir y configurar MySQL Workbench en tu Mac, ¿qué otras herramientas y programas te gustaría conocer para mejorar tu gestión de bases de datos?
Esperamos que este tutorial te haya sido de utilidad y que puedas empezar a trabajar con tu base de datos local MySQL en tu Mac de manera efectiva.
No dudes en contactarnos si tienes alguna pregunta o comentario, ¡siempre estamos dispuestos a ayudarte!
¡Hasta la próxima!
Si quieres conocer otros artículos parecidos a Cómo configurar una base de datos local MySQL en Mac puedes visitar la categoría Tecnología.
Deja una respuesta
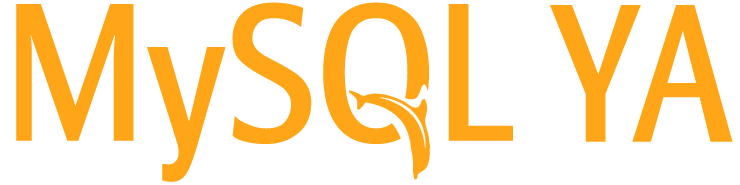
Aprende mas sobre MySQL