Convierte tu Base de Datos Access a MySQL en Pocos Pasos
La base de datos Access de Microsoft es ampliamente utilizada por muchos usuarios y empresas debido a su facilidad de uso e integración con otras aplicaciones de Microsoft Office. Sin embargo, a medida que las necesidades de la empresa crecen, puede ser necesario migrar a una base de datos más robusta y escalable, como MySQL. Afortunadamente, la conversión de Access a MySQL es un proceso sencillo y rápido, que puede realizarse en pocos pasos. En este artículo, explicaremos cómo convertir tu base de datos Access a MySQL en pocos pasos, para que puedas disfrutar de mayores capacidades y beneficios para tu empresa.

Aprende cómo migrar eficientemente tu base de datos de Access a MySQL
Si estás buscando una manera eficiente de migrar tu base de datos de Access a MySQL, aquí encontrarás algunas herramientas y consejos útiles para lograrlo.
Primero, es importante tener en cuenta que Access y MySQL son diferentes en cuanto a su estructura y funcionalidad, lo que puede hacer que la migración sea un poco complicada. Por esta razón, se recomienda contar con un software especializado que pueda ayudarte en este proceso.
Existen varios programas disponibles en línea que pueden transferir tus datos de Access a MySQL de manera automática y eficiente. Estos programas te permiten seleccionar la base de datos de Access que deseas migrar, y luego te guían a través del proceso de conversión.
Otro consejo útil es asegurarte de que los campos y relaciones en tu base de datos de Access sean compatibles con MySQL antes de ejecutar la migración. Es importante entender las diferencias entre los dos sistemas para evitar problemas durante el proceso.
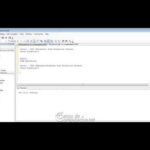 Crear tabla temporal en MySQL: tutorial paso a paso
Crear tabla temporal en MySQL: tutorial paso a pasoUna vez realizada la migración, es recomendable realizar pruebas exhaustivas para asegurarte de que todo se transfirió correctamente. También debes actualizar cualquier código o aplicaciones que utilicen la base de datos de Access para que se conecten a MySQL en su lugar.
En definitiva, migra tu base de datos de Access a MySQL no es una tarea sencilla, pero con las herramientas y consejos adecuados, puedes hacerlo de manera eficiente y efectiva.
Asegúrate de investigar bien tus opciones antes de empezar y consulta con expertos si tienes dudas o problemas en cualquier momento del proceso.
Conoce cómo integrar tu base de datos de Access a SQL Server en pocos pasos.
Si estás interesado en mejorar la gestión de tu base de datos, es posible que te hayas preguntado cómo integrar tu base de datos de Access a SQL Server. Este proceso no es complicado y en pocos pasos podrás tener toda tu información a tu alcance y contar con una mayor capacidad de análisis de datos.
La primera acción que debes realizar es crear una base de datos de SQL Server. Posteriormente, tendrás que importar los datos de Access a SQL Server a través del asistente Importar y Exportar datos de SQL Server, lo cual resulta muy fácil e intuitivo.
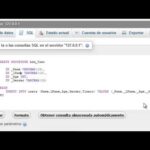 Crear procedimiento en MySQL con PhpMyAdmin
Crear procedimiento en MySQL con PhpMyAdminUna vez que hayas realizado la importación, debes realizar algunos ajustes importantes en la tabla. Por ejemplo, debes definir la clave primaria de la tabla, lo cual podrás hacer mediante la pestaña Diseño de tabla en SQL Server Management Studio.
Además, es importante ajustar las propiedades de cada campo, establecer la longitud y el tipo de datos que se almacenan en ellos. En este punto, es importante mencionar que Access y SQL Server pueden tener ligeras diferencias en cuanto a los tipos de datos, por lo que es importante analizar bien cuáles son los datos que se tratan y elegir el tipo de dato adecuado.
Una vez que hayas hecho todos los ajustes necesarios, tus datos estarán listos para ser utilizados en SQL Server. Además, contarás con mayor capacidad de análisis de datos, mayor seguridad y acceso a características avanzadas como la gestión de bases de datos a nivel empresarial.
En definitiva, integrar tu base de datos de Access a SQL Server puede ser una gran idea. Si sigues los pasos indicados y realizas los ajustes necesarios podrás tener una mayor capacidad de análisis y gestionar tu información de una manera más efectiva.
¿Has integrado alguna vez tu base de datos de Access a SQL Server? ¿Qué otra técnica de integración te ha resultado útil para mejorar la gestión de tus datos?
¡Aprende a crear una base de datos en MySQL de forma fácil y rápida con este tutorial en script!
 Crear tablespace MySQL: Guía detallada para principiantes
Crear tablespace MySQL: Guía detallada para principiantesSi eres nuevo en el mundo de la programación, quizás te estés preguntando cómo se crea una base de datos en MySQL. Este potente sistema de gestión de bases de datos es ampliamente utilizado en la industria y en el mundo empresarial.
Afortunadamente, aprender a crear una base de datos en MySQL no tiene por qué ser difícil o abrumador. Con este tutorial en script, puedes aprender los conceptos básicos para crear tu propia base de datos en cuestión de minutos.
Lo primero que necesitas es asegurarte de tener instalado MySQL en tu ordenador. Si no lo has hecho aún, puedes descargarlo de forma gratuita en su sitio web oficial.
Una vez que lo tengas instalado, puedes empezar a crear tu primera base de datos. Puedes hacer esto fácilmente utilizando el comando CREATE DATABASE seguido del nombre de tu nueva base de datos. Por ejemplo:
CREATE DATABASE miBD;
Una vez que hayas creado tu base de datos, también querrás asegurarte de que tenga una tabla donde puedas almacenar tus datos. Puedes hacer esto utilizando el comando CREATE TABLE.
Por ejemplo, si estás creando una base de datos para almacenar clientes:
CREATE TABLE clientes (id INT NOT NULL AUTO_INCREMENT, nombre VARCHAR(50) NOT NULL, email VARCHAR(50) NOT NULL, PRIMARY KEY (id));
Este comando creará una tabla llamada «clientes» con tres columnas: una para el identificador único de cada cliente (id), otra para el nombre y otra para el correo electrónico. La última línea se asegura de que el id sea la clave primaria de la tabla para evitar la duplicación de datos.
Ahora que tienes una base de datos y una tabla en ella, ¡estás listo para empezar a añadir tus datos! Puedes hacer esto utilizando el comando INSERT INTO.
Por ejemplo, si quieres añadir un nuevo cliente a la tabla que acabas de crear:
INSERT INTO clientes (nombre, email) VALUES ('Juan', '[email protected]');
Este comando insertará un nuevo cliente en la tabla «clientes» con el nombre «Juan» y el correo electrónico «[email protected]».
En resumen, crear una base de datos en MySQL es una tarea fácil y rápida si conoces los conceptos básicos. Con este tutorial en script, puedes empezar a crear tu propia base de datos y añadir tus propios datos en cuestión de minutos. ¡No dudes en seguir aprendiendo y explorando nuevas formas de utilizar MySQL!
La creación y gestión de bases de datos es una habilidad valiosa en el mundo de la tecnología y la programación. Con la cantidad de datos que se generan cada día, tener la capacidad de crear y gestionar bases de datos puede abrir todo un mundo de posibilidades en tu carrera profesional.
Esperamos que este artículo haya sido de gran utilidad al momento de convertir tu base de datos Access a MySQL de forma sencilla y rápida. Recuerda que siempre es importante tener actualizada nuestra información y contar con las herramientas necesarias para hacerlo.
Si tienes alguna duda o comentario, no dudes en dejárnoslo en el apartado correspondiente. ¡Nos encantaría saber tu opinión!
Hasta la próxima.
Si quieres conocer otros artículos parecidos a Convierte tu Base de Datos Access a MySQL en Pocos Pasos puedes visitar la categoría Informática.
Deja una respuesta
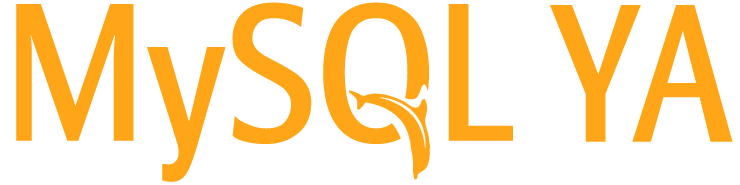
Aprende mas sobre MySQL