Restart MySQL en Ubuntu en DigitalOcean: Guía paso a paso
MySQL es un sistema de gestión de bases de datos muy utilizado en el mundo tecnológico. Es esencial que el servidor que hospeda MySQL esté en buen estado para que las aplicaciones que dependen de él puedan funcionar correctamente. En ocasiones, es necesario reiniciar MySQL para solucionar diversos problemas o simplemente para aplicar cambios en la configuración. En esta guía paso a paso, aprenderás cómo reiniciar MySQL en un servidor Ubuntu que se ejecuta en la plataforma de alojamiento en la nube DigitalOcean. Sigue leyendo y descubrirás cómo realizar esta tarea de manera sencilla y rápida.

Cómo instalar y usar Mysql en Ubuntu a través del terminal: una guía detallada para principiantes
Si eres un principiante en el mundo de la programación y necesitas utilizar bases de datos, Mysql es una excelente opción. Nosotros te guiaremos a través de los pasos para instalar y usar Mysql en Ubuntu a través del terminal.
Instalación de Mysql en Ubuntu
El primer paso es asegurarnos de que nuestro sistema esté actualizado.
sudo apt update
Una vez que finalice la actualización, podemos proceder a instalar Mysql.
 Cómo revocar un permiso en MySQL: Paso a paso.
Cómo revocar un permiso en MySQL: Paso a paso.sudo apt install mysql-server
Ahora, podemos confirmar que Mysql se ha instalado correctamente usando systemctl.
sudo systemctl status mysql
Configuración de Mysql en Ubuntu
Una vez instalado Mysql, necesitamos configurar algunos aspectos para empezar a usarlo.
sudo mysql_secure_installation
Este comando nos guiará a través del proceso de configuración. En este punto, puedes establecer una contraseña para el usuario raíz, borrar usuarios anónimos, deshabilitar la conexión remota y borrar la base de datos de prueba.
 Cómo seleccionar un campo de una tabla MySQL: Guía paso a paso
Cómo seleccionar un campo de una tabla MySQL: Guía paso a pasoTen en cuenta que cada vez que quieras acceder a una base de datos, debes usar el comando mysql -u usuario -p contraseña.
¿Cómo usar Mysql en Ubuntu a través del terminal?
Una vez configurado Mysql, podemos empezar a usarlo.
El primer paso es crear una base de datos usando el siguiente comando:
sudo mysql -u usuario -p -e «CREATE DATABASE nombredelabasededatos»
Luego, podemos crear tablas dentro de la base de datos recién creada:
sudo mysql -u usuario -p nombredelabasededatos -e «CREATE TABLE nombredeunatabla (columna1 DATATYPE, columna2 DATATYPE, columna3 DATATYPE)»
 Comandos para seleccionar una base de datos MySQL
Comandos para seleccionar una base de datos MySQLPodemos insertar datos en una tabla de la siguiente manera:
sudo mysql -u usuario -p -e «INSERT INTO nombredeunatabla (columna1, columna2, columna3) VALUES (valor1, valor2, valor3)»
Finalmente, podemos seleccionar datos de una tabla:
sudo mysql -u usuario -p -e «SELECT * FROM nombredeunatabla»
Con estos comandos básicos, puedes empezar a trabajar con Mysql en Ubuntu a través del terminal.
Conclusión
Mysql es una excelente opción para trabajar con bases de datos en Ubuntu, y su instalación y uso a través del terminal son relativamente sencillos. Esperamos que esta guía detallada para principiantes te ayude a entender mejor cómo funciona Mysql y cómo puedes utilizarlo en tus proyectos.
Recuerda siempre tener en cuenta la seguridad al trabajar con bases de datos y mantener tus contraseñas seguras.
Cómo instalar el cliente de MySQL en Ubuntu de forma sencilla y rápida
Para poder instalar el cliente de MySQL en Ubuntu de manera fácil y rápida, se deben seguir algunos pasos concretos.
En primer lugar, es importante asegurarse de que se tenga acceso a los repositorios de Ubuntu. Para ello, se debe abrir la terminal y actualizar los repositorios utilizando el comando sudo apt update.
Una vez realizada la actualización, se debe buscar el cliente de MySQL utilizando el siguiente comando: sudo apt search mysql-client.
A continuación, se debe seleccionar la versión del cliente que se desea instalar y ejecutar el siguiente comando: sudo apt install mysql-client-X.X, donde «X.X» corresponde a la versión seleccionada previamente.
Una vez que se haya instalado el cliente de MySQL en Ubuntu, se puede verificar su correcta instalación utilizando el siguiente comando: mysql -V.
Es importante mencionar que el cliente de MySQL es una herramienta que permite conectarse a una base de datos MySQL. Por lo que se debe tener acceso a una base de datos MySQL existente para poder utilizarlo de manera adecuada.
En conclusión, instalar el cliente de MySQL en Ubuntu es una tarea sencilla y se puede realizar utilizando solo unos pocos comandos. Además, es una herramienta muy útil para aquellos que necesiten conectarse a una base de datos MySQL en su trabajo diario.
La capacidad de trabajar con bases de datos es esencial en la era digital en la que vivimos. Por ello, es fundamental conocer los pasos básicos para instalar herramientas como el cliente de MySQL en plataformas como Ubuntu. ¡Hay que estar siempre en constante aprendizaje en esta área tan importante!
Aprende a desinstalar correctamente MySQL en Ubuntu y libera espacio en tu sistema
MySQL es un sistema de gestión de bases de datos que se utiliza ampliamente en aplicaciones web y en proyectos empresariales. Si deseas eliminar este software de tu equipo Ubuntu, es importante que aprendas a desinstalarlo de manera correcta. En este artículo, te enseñaremos cómo hacerlo paso a paso.
1. Accede al terminal de Ubuntu. Para comenzar, abre una nueva ventana de terminal en tu Ubuntu. Puedes hacerlo presionando las teclas Ctrl + Alt + T.
2. Ejecuta el comando sudo apt-get autoremove mysql-server-5.7. Este comando eliminará el paquete MySQL Server de tu sistema Ubuntu, así como todos los paquetes relacionados que ya no son necesarios.
3. Elimina los archivos de configuración de MySQL. Para hacer esto, ejecuta el comando sudo rm /etc/mysql/ -R. Este comando eliminará todos los archivos de configuración de MySQL que están presentes en tu sistema Ubuntu.
4. Elimina el directorio de datos de MySQL. Para completar el proceso de desinstalación, debes eliminar el directorio que contiene los datos de la base de datos. Ejecuta el comando sudo rm /var/lib/mysql -R.
Una vez que hayas completado estos pasos, habrás eliminado completamente MySQL de tu sistema Ubuntu. Este proceso es muy sencillo y solo te llevará unos minutos. Además, liberarás espacio en tu equipo que puedes aprovechar para otras tareas.
Recuerda que es importante desinstalar correctamente los programas de tu equipo para evitar que queden residuos que puedan afectar el rendimiento del sistema a largo plazo. Aprende a hacerlo correctamente y mantén tu equipo en óptimas condiciones.
Con esta guía paso a paso, esperamos haber ayudado a solucionar cualquier problema relacionado con el reinicio de MySQL en Ubuntu en DigitalOcean. Si aún tienes dudas o necesitas más información, no dudes en dejar un comentario o contactarnos. ¡Hasta la próxima!
Atentamente,
El equipo de soporte de DigitalOcean.
Si quieres conocer otros artículos parecidos a Restart MySQL en Ubuntu en DigitalOcean: Guía paso a paso puedes visitar la categoría Informática.
Deja una respuesta
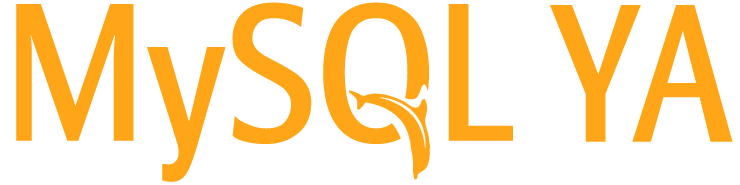
Aprende mas sobre MySQL