XAMPP: Using Apache, MySQL, PHP, and Perl on Windows
XAMPP is a free open-source software package that provides an easy way to install Apache, MySQL, PHP, and Perl onto a Windows computer. It is widely used by web developers and website administrators who want to create and test their web applications locally before uploading them to a live server. With XAMPP, you can set up a fully functional web server in just a few clicks, without having to go through the complex installation process of each component separately. This guide aims to provide you with an overview of XAMPP, including its features, benefits, and how to get started with it.

Guía paso a paso: Cómo ejecutar un script de Perl en Windows utilizando XAMPP
Si eres un programador o estás interesado en el lenguaje de programación Perl, probablemente habrás intentado ejecutar tus scripts en Windows utilizando XAMPP. A continuación, te ofrecemos una guía detallada paso a paso sobre cómo ejecutar un script de Perl en Windows utilizando XAMPP.
Paso 1: Descarga e instala XAMPP
Lo primero que debes hacer es descargar e instalar XAMPP en su sitio web oficial. Este software te permitirá ejecutar el servidor Apache y el intérprete de Perl en tu sistema Windows.
Paso 2: Descarga e instala Strawberry Perl
Antes de poder ejecutar un script de Perl en Windows utilizando XAMPP, deberás descargar e instalar la versión de Strawberry Perl que corresponda a tu sistema operativo y arquitectura, la cual podrás encontrar en su sitio web oficial.
Paso 3: Crea un archivo CGI
Para que XAMPP pueda ejecutar tu script de Perl, deberás crear un archivo CGI. Un archivo CGI es un archivo de texto plano con permisos de ejecución especiales que indica a XAMPP cómo ejecutar tu script de Perl. Asegúrate de guardar este archivo en el directorio adecuado de XAMPP.
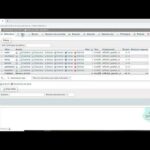 Vaciar tabla en MySQL: Consejos rápidos y sencillos
Vaciar tabla en MySQL: Consejos rápidos y sencillosPaso 4: Ejecuta el script de Perl
Una vez que hayas creado el archivo CGI, podrás ejecutar tu script de Perl en Windows utilizando XAMPP simplemente visitando tu sitio web local utilizando un navegador web. Asegúrate de que tu archivo CGI esté en el directorio correcto y que tenga los permisos adecuados de ejecución.
Reflexión
En conclusión, ejecutar un script de Perl en Windows utilizando XAMPP es un proceso sencillo que requiere seguir unos cuantos pasos importantes. Si estás interesado en aprender a utilizar Perl para programar en Windows, esta guía te será útil. ¡Buena suerte en tu aventura de programación!
Conectando Apache y MySQL en XAMPP: Guía paso a paso
Si eres desarrollador web, es muy probable que ya conozcas XAMPP, una herramienta popular utilizada para configurar fácilmente un ambiente de servidor local en Windows, Mac y Linux. Si estás trabajando con XAMPP para crear una aplicación y necesitas conectar Apache con MySQL, sigue esta guía paso a paso para hacerlo en un abrir y cerrar de ojos.
Lo primero que debes hacer es iniciar el panel de control de XAMPP, seleccionar los servicios de Apache y MySQL y luego presionar «Start». Después debes abrir el archivo php.ini en el directorio xamppphp y añadir las siguientes líneas de código:
extension=mysqli.so
 Solución a access denied mysql en pocos pasos
Solución a access denied mysql en pocos pasos[MySQLi]
mysqli.allow_local_infile = On
Acto seguido, tienes que abrir el archivo config.inc.php que se encuentra en xamppphpMyAdmin y modificar estas líneas de código:
$cfg[‘Servers’][$i][‘auth_type’] = ‘config’;
$cfg[‘Servers’][$i][‘user’] = ‘root’;
$cfg[‘Servers’][$i][‘password’] = »;
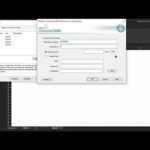 Convierte fácilmente de Access a MySQL con nuestro convertidor
Convierte fácilmente de Access a MySQL con nuestro convertidorLuego, debes configurar la conexión entre Apache y MySQL. Para hacerlo, abre el archivo db_connection.php en el directorio de tu proyecto y añade el siguiente código:
$serverName = «localhost»;
$userName = «root»;
$password = «»;
$dbName = «tu_basededatos»;
Por último, guarda los cambios y reinicia los servicios de Apache y MySQL desde el panel de control de XAMPP. Ahora ya deberías tener acceso a tu base de datos en XAMPP.
En resumen, conectar Apache y MySQL en XAMPP es relativamente fácil si sigues los pasos mencionados anteriormente. Con esta guía, podrás trabajar mucho más cómodamente en tu ambiente de desarrollo local.
Reflexión
Trabajar en ambientes de servidor local es una práctica común entre los desarrolladores web. Una de las razones principales es que permite trabajar sin depender de una conexión a Internet y es más seguro. Además, permite experimentar y probar diferentes configuraciones del software sin poner en riesgo un ambiente de producción. La conexión entre Apache y MySQL es esencial si estás desarrollando una aplicación que requiera de una base de datos relacional; por lo tanto, es importante saber cómo hacerlo correctamente en XAMPP.
Learn How to Install PHP and XAMPP on Your Windows Computer with Ease
Have you ever wanted to develop web applications using PHP programming language? If so, you need to set up a web server on your computer to start coding. One of the most popular web development environments for PHP is XAMPP. In this tutorial, I will show you step by step how to install PHP and XAMPP on your Windows computer with ease.
Step 1: Download the XAMPP installer from the official website. Choose the version suitable for your operating system and CPU architecture.
Step 2: Run the XAMPP installer and select the components you want to install. By default, Apache web server, MySQL database, PHP language, and phpMyAdmin tool are included.
Step 3: Choose an installation directory for XAMPP. The default is usually fine, but you can change it if you want to.
Step 4: Complete the installation process by following the prompts of the installer. Make sure to allow access for the Windows Firewall if asked.
Step 5: Open the XAMPP Control Panel from the Start Menu and start the Apache and MySQL modules. If they turn green, it means they are running smoothly.
Step 6: Create a new folder in the «htdocs» directory of XAMPP, which is located at «C:xampphtdocs» by default. This folder will be the root directory of your web project.
Step 7: Open a text editor and write some PHP code to test your installation. Save the file in the folder you created in step 6 with the file extension «.php».
Now, if you open your web browser and navigate to «localhost/foldername/filename.php», you should see the output of your PHP code.
Installing PHP and XAMPP on your computer is not difficult at all. With the right guidance and patience, anyone can do it. Once you have set up your web server, you can start exploring the vast world of web development with PHP. Good luck!
Remember to experiment with different code and try to create something out of the ordinary! There’s always something new to learn.
En conclusion, XAMPP es una herramienta esencial para los desarrolladores web que desean trabajar en entornos Windows. Ofrece una configuración fácil y una amplia variedad de herramientas útiles para crear sitios web y aplicaciones dinámicas con una gran facilidad.
Esperamos que hayas disfrutado de esta guía sobre XAMPP, y que te haya sido de ayuda para tus proyectos futuros. ¡Hasta la próxima!
Si quieres conocer otros artículos parecidos a XAMPP: Using Apache, MySQL, PHP, and Perl on Windows puedes visitar la categoría Informática.
Deja una respuesta
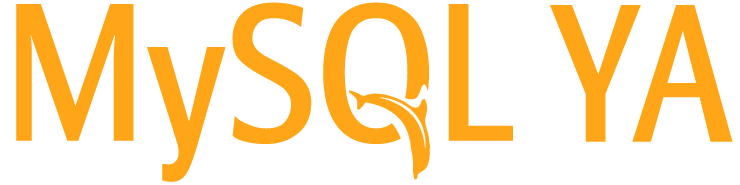
Aprende mas sobre MySQL