Cómo conectar Visual C++ a MySQL Workbench
En la actualidad, la integración de diferentes herramientas de programación es esencial para el desarrollo eficiente de soluciones de software. En este sentido, una de las combinaciones más comunes es la conexión entre Visual C++ y MySQL Workbench. Sin embargo, para aquellos desarrolladores menos experimentados puede resultar un desafío conectar ambas herramientas de forma efectiva. Este tutorial tiene como objetivo brindar información detallada sobre los pasos a seguir para conectar Visual C++ a MySQL Workbench de forma rápida y sencilla. Así que, si deseas mejorar tus habilidades de programación, es importante que leas cuidadosamente este artículo.

Conecta tus bases de datos de MySQL en Visual Studio Code con estos sencillos pasos
Si eres un programador que trabaja con bases de datos MySQL, sabrás lo importante que es tener una herramienta que te facilite la tarea de conectarte a tus bases de datos. En este sentido, Visual Studio Code es una de las opciones más populares y versátiles del mercado.
Para empezar, lo primero que necesitas es tener instalado Visual Studio Code y el plugin MySQL. Una vez lo tengas, abre Visual Studio Code y comienza a seguir estos sencillos pasos:
- Abre la ventana de la extensión MySQL.
- Abre la configuración de la extensión MySQL.
- Completa los campos que necesitas para conectarte a tu servidor MySQL.
- Guarda la configuración.
- Conecta a tu base de datos haciendo clic en la opción de ‘Conectar’.
Una vez hayas seguido estos pasos, podrás conectarte a tu base de datos de MySQL y empezar a trabajar con ella desde Visual Studio Code de una forma más eficiente. Además, podrás realizar consultas y otras operaciones directamente desde tu editor de código, lo que te permitirá ahorrar tiempo y ser más productivo.
En definitiva, Visual Studio Code es una herramienta muy práctica para conectar tus bases de datos de MySQL. Sigue estos sencillos pasos y empieza a trabajar en una experiencia más integrada.
 warning mysql_fetch_array expects parameter 1 to be resource boolean given
warning mysql_fetch_array expects parameter 1 to be resource boolean given¿Has utilizado Visual Studio Code para conectarte a tus bases de datos de MySQL? ¿Qué otras herramientas recomendarías para esta tarea? ¡Comparte tu experiencia en los comentarios!
Aprende a conectar tu base de datos en SQL a Visual Studio Code con estos sencillos pasos
Si estás buscando una manera de integrar tu base de datos SQL en Visual Studio Code, estás en el lugar correcto. La buena noticia es que el proceso de conexión entre ambos no es difícil de realizar.
Lo primero que debes hacer es abrir Visual Studio Code y en la barra de menú seleccionar la opción «Extensions». A continuación, busca e instala la extensión llamada «mssql». Esta extensión te permitirá conectarte a tu base de datos SQL desde Visual Studio Code.
Una vez que hayas instalado esta extensión, el siguiente paso es abrir el archivo de configuración de la extensión. Para esto, simplemente debes buscar la opción «mssql» en la barra lateral de Visual Studio Code y hacer clic en «configuración».
En este archivo de configuración debes ingresar la información necesaria para conectarte a tu base de datos SQL, como el nombre del servidor, el puerto, el nombre de la base de datos y las credenciales del usuario y la contraseña.
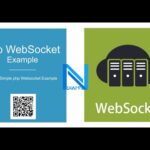 websocket php mysql
websocket php mysqlUna vez que hayas ingresado esta información, ya puedes conectarte a tu base de datos SQL desde Visual Studio Code. Para hacerlo, simplemente debes abrir la paleta de comandos en Visual Studio Code, buscar la opción «Conectar a base de datos» y seleccionar tu base de datos de SQL Server.
Ahora que ya sabes cómo conectar tu base de datos en SQL a Visual Studio Code, podrás trabajar en tus proyectos de manera más eficiente y efectiva.
Recuerda que siempre es importante tener una buena gestión de datos, y esto incluye una combinación efectiva de tecnología y habilidades humanas. Así que, ¡a seguir aprendiendo y mejorando en el manejo de tus bases de datos!
Guía paso a paso para conectar una base de datos en Visual Studio Code
Para conectar una base de datos en Visual Studio Code, se necesitan seguir los siguientes pasos:
- Instalar la extensión de SQL Server en Visual Studio Code
- Crear una base de datos en SQL Server Management Studio o cualquier otro administrador de base de datos SQL
- Copiar la cadena de conexión de la base de datos creada
- Ir al panel de comandos en Visual Studio Code y buscar el comando SQL Server: Create Connection Profile
- Introducir los datos necesarios en el formulario para crear el perfil de conexión: nombre del perfil, servidor, autenticación y cadena de conexión
- Una vez guardado el perfil de conexión, ya se podrá conectarse a la base de datos desde Visual Studio Code. Para ello, ir al panel SQL Server Explorer y hacer clic en el botón «Connect» del perfil creado
- Finalmente, se deberá escribir código en el editor de Visual Studio Code utilizando el lenguaje SQL para realizar consultas y modificar la base de datos conectada.
Conectar una base de datos en Visual Studio Code puede resultar complejo al principio, pero una vez se haya logrado, se obtendrá una mejor comprensión de cómo interactúa el código con las bases de datos y se podrán desarrollar aplicaciones más eficientes.
 Desarrollo ABM con PHP, MySQL y jQuery
Desarrollo ABM con PHP, MySQL y jQueryEsperamos haber podido ayudarte en la tarea de conectar Visual C++ a MySQL Workbench. Si tienes alguna consulta o duda, no dudes en contactarnos.
¡Hasta la próxima!
Si quieres conocer otros artículos parecidos a Cómo conectar Visual C++ a MySQL Workbench puedes visitar la categoría Programación.
Deja una respuesta
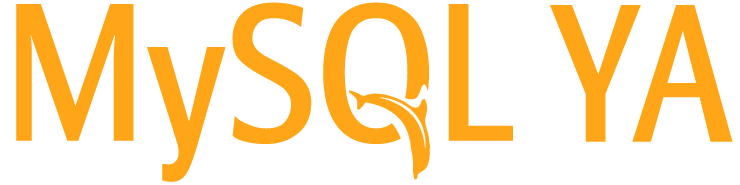
Aprende mas sobre MySQL