Conecta MySQL y Visual Studio Code con MySQL Connector
Si eres un programador de bases de datos, es vital que puedas trabajar con tus bases de datos de una manera eficiente y cómoda. Para ello, es importante que utilices herramientas que faciliten tu trabajo y te permitan conectarte a tus bases de datos de forma rápida y sencilla. En este sentido, MySQL Connector es una herramienta que te permitirá conectar tu base de datos MySQL con Visual Studio Code, facilitando la gestión de tus datos y la realización de tus tareas diarias de programación. En esta guía te explicaremos cómo conectar MySQL y Visual Studio Code con MySQL Connector de forma sencilla y práctica.

Aprende a integrar MySQL en Visual Studio Code como todo un experto
Si eres desarrollador y utilizas Visual Studio Code como tu editor de código, integrar MySQL puede ser la solución perfecta para tus proyectos de base de datos. Con esta integración, podrás trabajar fácilmente con la base de datos que necesites y optimizar tu trabajo. En este artículo, te enseñamos cómo hacerlo.
Lo primero que debes hacer es instalar una extensión que permita la integración de MySQL en Visual Studio Code. Una de las más populares es MySQL de Jun Han, que podrás encontrar en el mercado de extensiones de Visual Studio Code. Una vez instalada, podrás acceder a esta extensión a través del panel lateral de Visual Studio Code.
Después de instalar la extensión, necesitarás una conexión a una base de datos MySQL. Puedes crear una base de datos con MySQL Workbench, una herramienta que podrás instalar de forma gratuita en tu ordenador. MySQL Workbench te permitirá crear una base de datos y gestionarla de forma sencilla.
Con la extensión MySQL para Visual Studio Code y tu base de datos creada en MySQL Workbench, podrás establecer una conexión fácilmente. Una vez conectado, podrás ver las tablas y todo el contenido de la base de datos MySQL en el panel de Visual Studio Code.
 Descarga MySQL Connector en Windows 10
Descarga MySQL Connector en Windows 10Con la integración de MySQL en Visual Studio Code, podrás crear rápidamente tablas y realizar consultas en la base de datos. Además, también podrás modificar la base de datos y enviar cambios a la base de datos MySQL en tiempo real. Si estás trabajando con un equipo, todos los miembros del equipo podrán ver los cambios de la base de datos y trabajar en equipo en la misma base de datos.
En resumen, la integración de MySQL en Visual Studio Code es una solución perfecta para desarrolladores que necesiten trabajar con bases de datos. Con esta integración, podrás ahorrar tiempo y mejorar la eficiencia de tu trabajo.
¿Qué opinas de la integración de MySQL en Visual Studio Code? ¿Crees que es una solución útil para los desarrolladores?
Aprende paso a paso a conectar tu base de datos SQL con Visual Studio Code
Si estás buscando una manera rápida y sencilla de conectar tu base de datos SQL con Visual Studio Code, estás en el lugar adecuado. Aquí te ofrecemos un tutorial fácil de seguir que te llevará por todos los pasos esenciales.
Para empezar, es importante que cuentes con Visual Studio Code y el paquete de extensión de SQL instalado en tu computadora. Una vez hecho esto, abre Visual Studio Code y haz clic en «View» en la barra de herramientas superior. Luego, selecciona «Command Palette» y escribe «SQL». Verás la opción «Configure SQL Server Connection», haz clic en ella.
 Descarga del conector MySQL x64 para un mejor rendimiento
Descarga del conector MySQL x64 para un mejor rendimientoEn la ventana de configuración que se abre, debes empezar ingresando el nombre de tu servidor SQL en «Server Name». En caso de no conocer el nombre exacto, puedes buscar en tu panel de control. A continuación, ingresa tu nombre de usuario y contraseña en «Authentication».
Si todo está correcto, selecciona «Connect to Database» y elige la base de datos a la que quieres conectarte. Haz clic en «OK» para finalizar nuestras configuraciones.
Ahora, en el panel izquierdo de Visual Studio Code, encontrarás la opción «SQL». Haz clic en ella y selecciona «New Query». Introduce una consulta SQL y ejecútala. ¡Listo! Ya estás conectado a tu base de datos SQL y puedes empezar a trabajar.
Aprender a conectar tu base de datos SQL con Visual Studio Code es una habilidad valiosa para cualquier programador. No sólo te ahorrará tiempo y esfuerzo, sino que también te permitirá tener un mejor control y acceso a tus bases de datos. Así que, ¿qué estás esperando para empezar? ¡Manos a la obra!
Aprende a conectar una base de datos en Visual Studio Code en pocos pasos
Visual Studio Code es uno de los editores de código más populares y ampliamente utilizados por los desarrolladores. Con su rica gama de extensiones, se ha convertido en una herramienta esencial para la mayoría de los desarrolladores. Conectar una base de datos en Visual Studio Code es esencial para aquellos que trabajan en el desarrollo de aplicaciones.
 8 esenciales comandos de consola MySQL
8 esenciales comandos de consola MySQLEl primer paso para conectar una base de datos en Visual Studio Code es asegurarse de tener la extensión adecuada instalada, en este caso, «SQLite». A continuación, abre VS Code y crea un nuevo archivo, en el cual deberás añadir el siguiente código JavaScript:
const sqlite3 = require('sqlite3').verbose();
let db = new sqlite3.Database('./database.db');
Al guardar el archivo, deberás asegurarte de que la ubicación del archivo se correspondiera con la que especificaste en el código anterior. Una vez hecho esto, sigue los siguientes pasos:
- Abre la ventana de «Terminal» en VS Code, mediante la combinación de teclas Ctrl + Ñ.
- Ejecuta el siguiente comando en la terminal: sqlite3 database.db. Esto abre la base de datos SQLite que creaste anteriormente.
- En la línea de comandos de SQLite, puedes crear tablas y añadir datos utilizando SQL. Una vez que hayas creado y poblado el archivo de la base de datos a tu gusto, cierra la base de datos de SQLite ejecutando el comando «.exit».
- De regreso en el archivo JavaScript, para realizar una consulta en la base de datos, añade lo siguiente al código:
db.all("SELECT * FROM tablename", (err, rows) => {
if (err) {
throw err;
}
rows.forEach((row) => {
console.log(row);
});
});
Este código realiza una consulta para seleccionar todos los registros de la tabla «tablename». Al igual que antes, guarda el archivo, ejecuta la terminal y dentro de ella ingresa «node archivo.js» para ejecutar el código. A continuación, la consola deberá mostrar todos los registros.
Conectar una base de datos en Visual Studio Code es solo el comienzo del desarrollo de aplicaciones. La capacidad de almacenar y recuperar datos es fundamental para crear aplicaciones dinámicas. Con VS Code, la conexión de bases de datos se hace fácil, gracias a la variedad de extensiones y herramientas que ofrece.
¡Y esto es todo sobre cómo conectar MySQL y Visual Studio Code con MySQL Connector! Esperamos que este tutorial haya sido útil para ti y que puedas comenzar a trabajar con una integración más eficiente entre estas herramientas.
No dudes en dejarnos tus comentarios o preguntas relacionadas con este tema. ¡Hasta la próxima!
Si quieres conocer otros artículos parecidos a Conecta MySQL y Visual Studio Code con MySQL Connector puedes visitar la categoría Tecnología.
Deja una respuesta
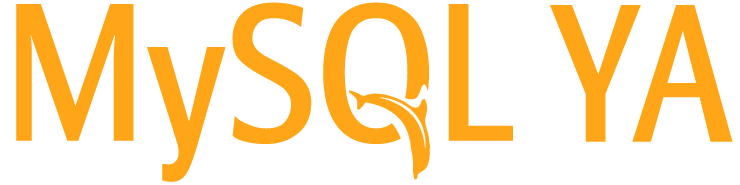
Aprende mas sobre MySQL