Cómo instalar y configurar XAMPP MySQL fácilmente
XAMPP es una plataforma de desarrollo creada por Apache Friends que incluye todos los elementos necesarios para correr una aplicación web en un solo paquete. Entre estos elementos, se encuentra MySQL, una base de datos relacional que permite almacenar y administrar datos de manera eficiente. Para aquellos que están comenzando en el mundo del desarrollo web y desean utilizar XAMPP como entorno de trabajo, es importante tener en cuenta cómo instalar y configurar MySQL para trabajar de manera óptima. En esta guía, veremos los pasos necesarios para llevar a cabo esta tarea de manera simple y rápida.

Descubre cómo instalar XAMPP en tu ordenador con estos sencillos pasos
Si estás buscando una forma sencilla de instalar XAMPP en tu ordenador, has llegado al lugar adecuado. Este software es una herramienta imprescindible para desarrollar aplicaciones web localmente, por lo que es importante saber cómo instalarlo correctamente.
Para empezar, lo primero que debes hacer es descargar el archivo de instalación desde la página oficial de XAMPP. Una vez que lo tengas descargado, simplemente ejecuta el archivo y sigue las instrucciones que se te presenten en pantalla.
En el proceso de instalación, se te pedirá que elijas los componentes que deseas instalar. Es importante que selecciones Apache, MySQL y PHP, ya que son los elementos fundamentales para poder utilizar XAMPP correctamente.
Una vez que hayas completado la instalación, podrás acceder al panel de control de XAMPP desde tu navegador web, donde podrás iniciar y detener los servicios necesarios para desarrollar tus aplicaciones web localmente.
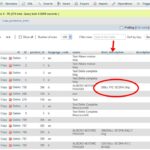 Add Column MySQL: How to Add a Column After Another Column
Add Column MySQL: How to Add a Column After Another ColumnNo te preocupes si no tienes experiencia previa en la instalación de este tipo de software, ya que hemos diseñado esta guía para que puedas realizar la instalación de forma fácil y rápida.
En definitiva, instalar XAMPP en tu ordenador no debería ser una tarea complicada si sigues estos sencillos pasos. Recuerda que es importante asegurarte de tener los componentes necesarios seleccionados durante el proceso de instalación para poder utilizar todo el potencial de este software.
¿Te ha resultado útil esta guía? ¡No dudes en compartir tus experiencias en la sección de comentarios!
Aprende a instalar XAMPP en tu PC con Windows 10: guía paso a paso.
Si eres un desarrollador web, sabrás que hay muchas herramientas que puedes utilizar para crear sitios web y aplicaciones en la web. Uno de estos paquetes de software es XAMPP, que es un conjunto de herramientas de servidor web gratuito y de código abierto que puedes usar en tu PC con Windows 10. En esta guía paso a paso, aprenderás cómo instalar XAMPP en tu PC con Windows 10.
Paso 1: Descargar XAMPP
Lo primero que debes hacer es descargar el archivo de instalación de XAMPP desde su sitio web oficial. Para hacer esto, ve al sitio web de XAMPP y haz clic en el botón «descargar». Asegúrate de descargar la versión adecuada para tu sistema operativo Windows 10.
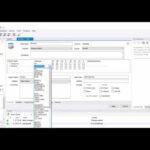 Crear BD en MySQL Workbench: Guía paso a paso para principiantes
Crear BD en MySQL Workbench: Guía paso a paso para principiantesPaso 2: Instalar XAMPP
Una vez que hayas descargado el archivo de instalación de XAMPP, ábrelo haciendo doble clic en él. Esto iniciará el asistente de instalación. Sigue las instrucciones en pantalla para instalar XAMPP en tu PC.
Paso 3: Configurar XAMPP
Una vez que XAMPP esté instalado en tu PC, tendrás que configurarlo para que funcione correctamente. Para hacer esto, abre el Panel de Control de XAMPP y selecciona los servicios que deseas utilizar. Por ejemplo, si deseas usar Apache para tu servidor web, asegúrate de seleccionarlo en la lista de servicios. Si quieres usar MySQL como tu base de datos, asegúrate de seleccionarlo también.
Paso 4: Iniciar los servicios de XAMPP
Una vez que hayas configurado XAMPP, tendrás que iniciar los servicios que deseas utilizar. Para hacer esto, abre el Panel de Control de XAMPP y haz clic en el botón «Start» junto a los servicios que deseas utilizar. Por ejemplo, si seleccionaste Apache y MySQL, deberás iniciar ambos servicios.
Paso 5: Probar XAMPP
Una vez que hayas iniciado los servicios de XAMPP, deberás probar que todo esté funcionando correctamente. Para hacer esto, abre tu navegador web y ve a la página de inicio de XAMPP. Esto debería mostrar una página de bienvenida que confirme que XAMPP está funcionando correctamente. Ahora puedes comenzar a crear y probar tu sitio web o aplicación en la web utilizando XAMPP.
En conclusión, instalar y configurar XAMPP en tu PC con Windows 10 puede ser un proceso sencillo y útil para aquellos que deseen desarrollar sitios web y aplicaciones en la web. Con XAMPP, tendrás acceso a herramientas de servidor web gratuitas y de código abierto que podrás utilizar para crear y probar tus proyectos web. Pruébalo hoy y ve por ti mismo cómo funciona.
Descubre cómo instalar XAMPP en tu ordenador: guía paso a paso del instalador
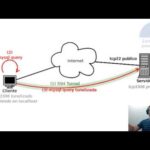 Crear túnel SSH para MySQL: Guía paso a paso
Crear túnel SSH para MySQL: Guía paso a pasoSi eres programador o desarrollador web, es probable que ya hayas oído hablar de XAMPP. Si no lo has hecho, no te preocupes, es una herramienta imprescindible en la creación de sitios web y aplicaciones. XAMPP es un paquete de software gratuito que incluye Apache, MySQL y PHP, lo que lo convierte en la elección perfecta para aquellos que buscan un ambiente de desarrollo fácil de configurar. En este artículo, te mostraremos cómo puedes instalar XAMPP en tu ordenador siguiendo una guía paso a paso.
Paso 1: Descarga XAMPP
Lo primero que debes hacer es descargar XAMPP desde su sitio web oficial. Puedes descargarlo desde https://www.apachefriends.org/es/download.html. Asegúrate de descargar la versión que sea compatible con tu sistema operativo.
Paso 2: Instala XAMPP
Una vez que hayas descargado el archivo de instalación de XAMPP, ábrelo y comienza el proceso de instalación. Asegúrate de seguir las instrucciones que aparecen en pantalla. Siéntete libre de personalizar la configuración según tus necesidades.
Paso 3: Configura XAMPP
Una vez que hayas instalado XAMPP en tu ordenador, es hora de configurarlo. Si estás utilizando XAMPP para desarrollo web, es importante que configures correctamente el acceso a la base de datos. Además, es importante que ajustes la configuración de PHP, Apache y otras características según lo necesites.
Paso 4: Comienza a utilizar XAMPP
Una vez que hayas instalado y configurado XAMPP, ya estás listo para empezar a utilizarlo. Abre XAMPP, comienza Apache y MySQL, y empieza a desarrollar tus proyectos.
En resumen, instalar XAMPP en tu ordenador es un proceso sencillo que te permitirá tener un ambiente de desarrollo fácil de configurar para tus proyectos web. Sigue estos pasos para instalar XAMPP en tu ordenador, configúralo según tus necesidades y comienza a desarrollar tus proyectos.
Ahora que ya sabes cómo instalar XAMPP en tu ordenador, ¡es hora de empezar a utilizarlo! Como desarrollador web, XAMPP es una herramienta que te será muy útil en tu día a día. Esperamos que esta guía te haya sido de ayuda.
¡Felicitaciones! ¡Ahora estás equipado para trabajar con XAMPP y MySQL de manera efectiva! ¡Esperamos que este artículo te haya sido útil y que hayas aprendido mucho sobre la configuración y el uso de XAMPP MySQL para tus proyectos de desarrollo web!
¡No dudes en seguir visitando nuestro sitio para obtener más información útil sobre tecnología!
¡Hasta más ver, y buena suerte con tu trabajo!
Si quieres conocer otros artículos parecidos a Cómo instalar y configurar XAMPP MySQL fácilmente puedes visitar la categoría Tutoriales.
Deja una respuesta
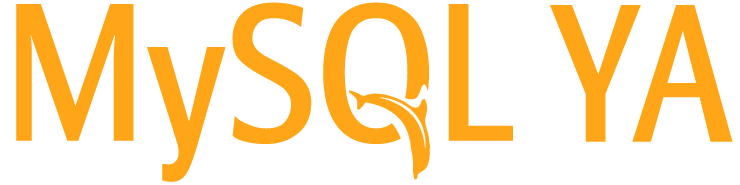
Aprende mas sobre MySQL